How To Enable The Window 10 Dark Theme
How To Enable The Window 10 Dark Mode:-
Hey Guys,
Within the Registry Editor navigate to the following
entry:HKEY_LOCAL_MACHINE\SOFTWARE\Microsoft\Windows\CurrentVersion\Themes\Personalize
Set the new DWORD key name to AppsUseLightTheme ( use this format to set the DWORD key don’t use small or capital letters)and in this field set to ‘0’. This is default value.
Hey Guys,
Windows
10’s new default theme is very bright, with lots of white — from
window backgrounds to white title bars. Microsoft built a dark, black
theme into Windows 10, but it’s hidden and
microsoft is working on windows 10 and the dark mode/theme be
provided in the next releases.
Method
1:-
Launch
the Registry Editor in Windows 10. Type Regedit In the search bar and
click Yes to open the Registry
editor.
Within the Registry Editor navigate to the following
entry:HKEY_LOCAL_MACHINE\SOFTWARE\Microsoft\Windows\CurrentVersion\Themes\Personalize
In
certain cases you have not find the Personalize folder so , add this
by right click on theme folder and click add key and rename this to
personalise (add Key > Personalize).
After
add a key personalize then Right-click on the Personalize key and
select New> DWORD(32-bit) Value.
Set the new DWORD key name to AppsUseLightTheme ( use this format to set the DWORD key don’t use small or capital letters)and in this field set to ‘0’. This is default value.
After
set all this , Again navigate the following:-
key:HKEY_CURRENT_USER\SOFTWARE\Microsoft\Windows\CurrentVersion\Themes\Personalize.
By
done this Exit
the Registry Editor.
Log
out of Windows 10 by selecting Start Menu and then click on your
profile photo and select sign out.
And
when you sign in using your account you can see your setting windows
is set to dark mode.
ITS
COOOOOOL!
If
you want the light mode back then It can also be done by set the
value of AppsUseLightTheme
to
1, Or you can change the all field to default or delete the applied
field.
Method
2:-
Using
the registry editor you can use light and dark theme by registry
editor , just download this and click on dark or light .
Double-click
the other included .reg file to enable/re-enable
the dark/light
theme.
After you run the file, log out and log back in or restart your Pc and Check your settings windows theme .
After you run the file, log out and log back in or restart your Pc and Check your settings windows theme .
You
May Also Like:-
How to bypass the windows logon screeen and passsword
Subscribe to:
Post Comments
(
Atom
)


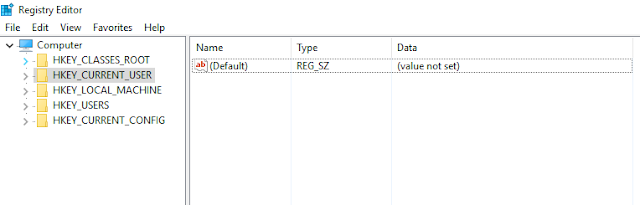






No comments :
Post a Comment